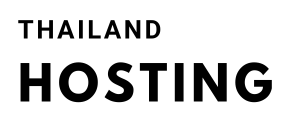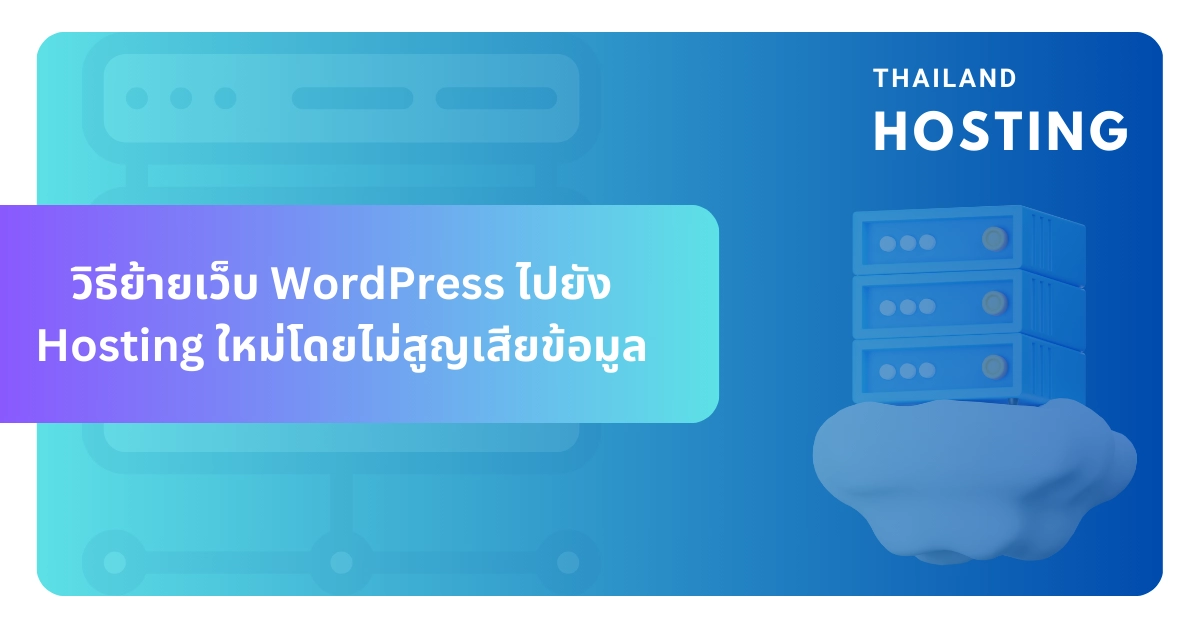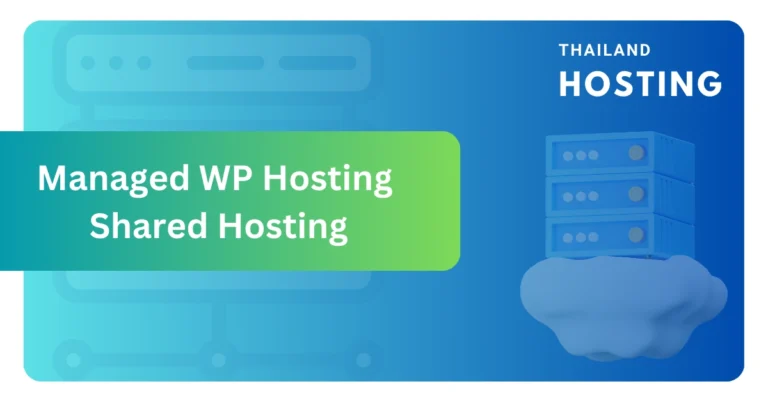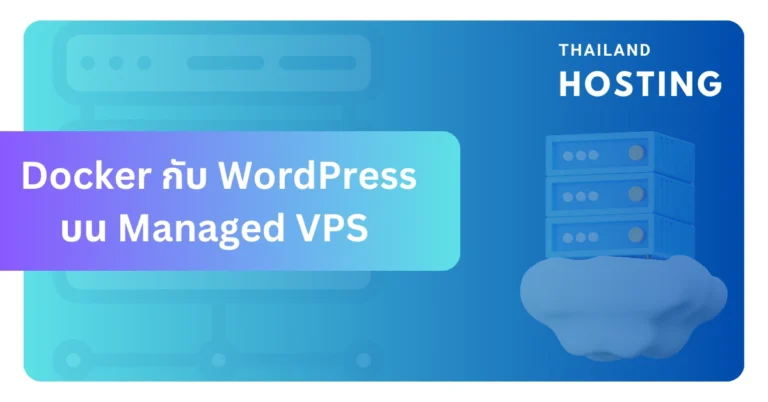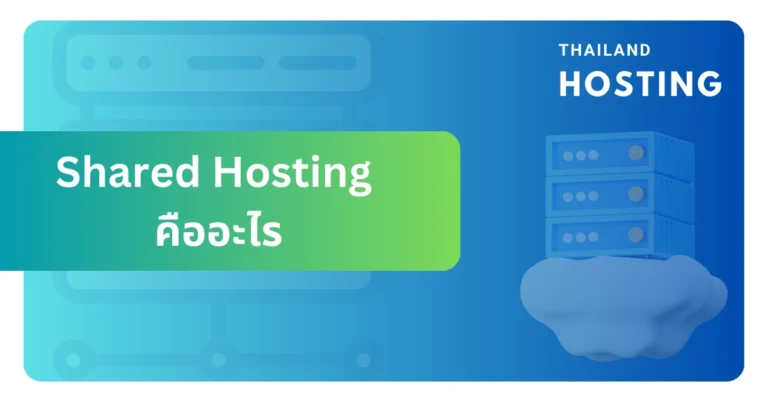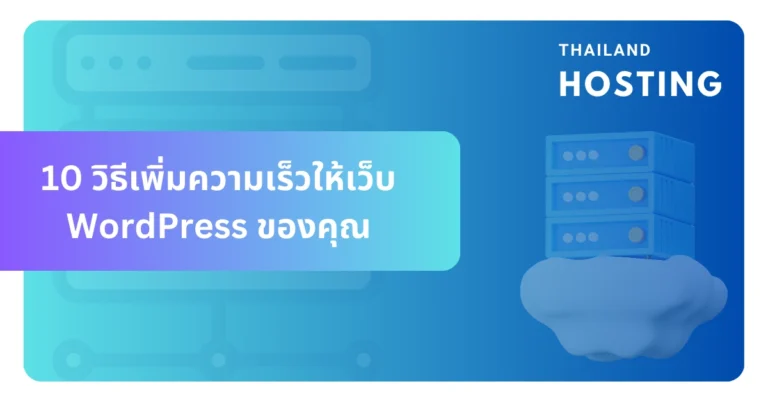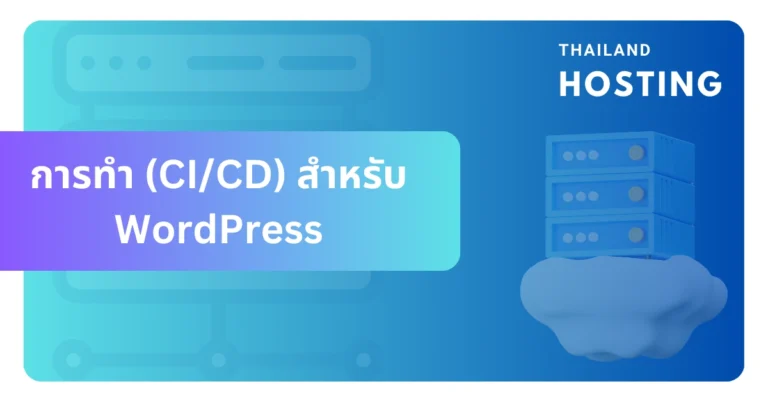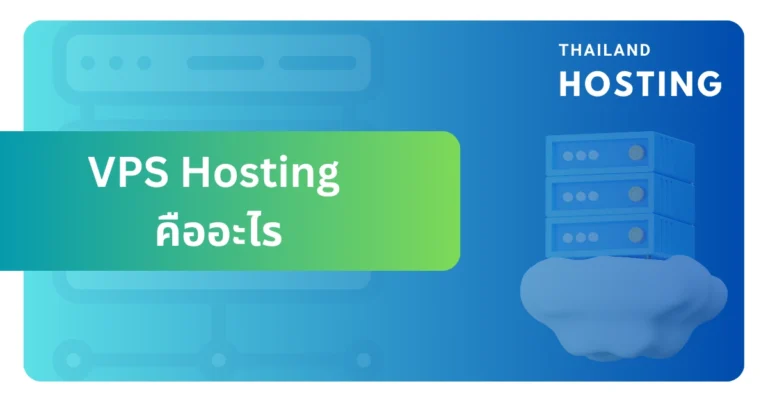สวัสดีครับเพื่อนๆ ชาว WordPress! วันนี้เรามาพูดถึงเรื่องที่หลายคนกลัวกันนักหนา นั่นก็คือการย้ายเว็บไซต์ WordPress ไปยัง Hosting ใหม่ 😱 แต่เชื่อเถอะครับว่ามันไม่ได้น่ากลัวอย่างที่คิด!
ในบทความนี้ ผมจะพาคุณไปเรียนรู้วิธีย้ายเว็บ WordPress แบบไม่ต้องง้อโปร ไม่เสียเงินจ้างใคร และที่สำคัญ – ไม่มีทางสูญเสียข้อมูลแม้แต่บิตเดียว! เตรียมกาแฟสักแก้ว แล้วมาเริ่มกันเลย
สารบัญ
ทำไมต้องย้าย WordPress Hosting?
ก่อนจะเริ่มขั้นตอนการย้าย มาดูกันก่อนว่าทำไมใครหลายคนถึงตัดสินใจย้าย WordPress Hosting กัน
- เพื่อประสิทธิภาพที่ดีขึ้น 🚀 เคยรู้สึกไหมว่าเว็บเราโหลดช้าจนอยากจะทุบคีย์บอร์ด? บางทีปัญหาอาจไม่ได้อยู่ที่ WordPress แต่เป็นที่ Hosting เดิมของเรานี่แหละ! การย้ายไป Hosting ที่เร็วกว่าอาจทำให้เว็บของคุณบินได้เลยทีเดียว
- ราคาที่คุ้มค่ากว่า 💰 ใครจะปฏิเสธการประหยัดเงินล่ะครับ? บางครั้งเราอาจพบ Hosting ใหม่ที่ให้บริการดีกว่าในราคาที่ถูกลง ทำไมจะไม่ลองเปลี่ยนดูล่ะ?
- ความน่าเชื่อถือ 🛡️ เว็บล่มบ่อยเหมือนเรือรั่ว? อาจถึงเวลาต้องหา Hosting ที่เสถียรกว่านี้แล้วล่ะ
- คุณสมบัติพิเศษ ✨ บางที Hosting ใหม่อาจมีฟีเจอร์เจ๋งๆ ที่ Hosting เดิมไม่มี เช่น การสำรองข้อมูลอัตโนมัติ, ระบบความปลอดภัยที่ดีกว่า หรือแม้แต่ SSL ฟรี!
สิ่งที่ต้องเตรียมก่อนย้าย
ก่อนจะเริ่มผจญภัยในการย้ายเว็บ WordPress เรามาเตรียมของกันก่อนดีกว่า! (เหมือนเตรียมของไปแคมป์นั่นแหละ แต่ไม่ต้องพกเต็นท์ 😄)
- ข้อมูลเข้าสู่ระบบ Hosting เดิมและใหม่ 🔑 รหัสผ่าน FTP, ข้อมูล cPanel, ทุกอย่างที่จะทำให้คุณเข้าถึงทั้งบ้านเก่าและบ้านใหม่ได้
- FTP Client 🖥️ โปรแกรมอย่าง FileZilla จะเป็นเพื่อนซี้ของคุณในการขนย้ายไฟล์ ถ้ายังไม่มี โหลด FileZilla ฟรีได้ที่นี่
- เวลาว่างอย่างน้อย 1-2 ชั่วโมง ⏰ ขึ้นอยู่กับขนาดเว็บไซต์นะครับ แต่อย่างน้อยก็ประมาณนี้ อย่าลืมบอกเพื่อนๆ ว่าคุณจะหายไปสักพัก!
- กาแฟสักแก้ว ☕ หรือเครื่องดื่มโปรดของคุณ เพราะนี่อาจเป็นการผจญภัยที่ยาวนาน (แต่สนุก!) พอสมควร
- สติและความอดทน 🧘 บางทีอาจมีอุปสรรคเล็กๆ น้อยๆ แต่ไม่ต้องกังวลไป เราจะผ่านมันไปด้วยกัน!
พร้อมแล้วใช่ไหมครับ? ในบทต่อไป เราจะเริ่มขั้นตอนแรกของการย้ายเว็บ WordPress กัน นั่นก็คือการสำรองข้อมูลทั้งหมด! เตรียมตัวให้พร้อม แล้วเจอกันในขั้นตอนถัดไปครับ
ขั้นตอนการย้ายเว็บ WordPress ไป Hosting ใหม่
ถึงเวลาลุยกันแล้วครับ! เรามาเริ่มขั้นตอนการย้ายเว็บ WordPress กันเลย โดยจะแบ่งเป็น 7 ขั้นตอนหลักๆ ดังนี้
ขั้นตอนที่ 1 สำรองข้อมูลเว็บไซต์ทั้งหมด
นี่คือขั้นตอนที่สำคัญที่สุด! เปรียบเสมือนการทำประกันชีวิตให้กับเว็บของคุณก่อนพาไปผจญภัย 🦸♂️
1.1 สำรองไฟล์ทั้งหมด
- เข้าสู่ระบบ cPanel หรือ File Manager ของ Hosting เดิม
- ดาวน์โหลดโฟลเดอร์
public_htmlทั้งหมด (หรือโฟลเดอร์ที่เก็บไฟล์ WordPress ของคุณ) - ถ้าใช้ FTP Client อย่าง FileZilla ให้ลากไฟล์ทั้งหมดจากเซิร์ฟเวอร์มาไว้ในคอมพิวเตอร์ของคุณ
เคล็ดลับ: อย่าลืมเช็คไฟล์ซ่อนด้วยนะครับ โดยเฉพาะไฟล์ .htaccess ที่สำคัญมาก!
1.2 สำรองฐานข้อมูล
- เข้าสู่ phpMyAdmin ผ่าน cPanel
- เลือกฐานข้อมูลของ WordPress
- คลิกที่แท็บ “Export”
- เลือก “Quick” และคลิก “Go”
- บันทึกไฟล์ .sql ที่ได้ไว้ในคอมพิวเตอร์ของคุณ
ทางเลือกอื่น: หากคุณใช้ปลั๊กอินสำรองข้อมูลอยู่แล้ว เช่น UpdraftPlus หรือ BackupBuddy ก็สามารถใช้มันสำรองข้อมูลได้เลย แต่แนะนำให้ทำทั้งสองวิธีเพื่อความอุ่นใจ! ⚠️
ขั้นตอนที่ 2 เลือกและเตรียม Hosting ใหม่
ตอนนี้คุณมีสำเนาเว็บไซต์เก็บไว้อย่างปลอดภัยแล้ว ถึงเวลาเตรียมบ้านหลังใหม่กันบ้าง!
2.1 เลือก WordPress Hosting ที่เหมาะสม
การเลือก Hosting ที่ดีเป็นเรื่องสำคัญมาก ลองพิจารณาปัจจัยต่อไปนี้
- ความเร็วและประสิทธิภาพ
- ความน่าเชื่อถือและเวลา Uptime
- การรองรับ WordPress โดยเฉพาะ
- ระบบสำรองข้อมูลอัตโนมัติ
- การให้บริการลูกค้า
- ราคาและแผนที่เหมาะสมกับความต้องการของคุณ
แนะนำ: ลองอ่าน บทความของเราเกี่ยวกับการเลือก WordPress Hosting ที่ดีที่สุด เพื่อข้อมูลเพิ่มเติม
2.2 ตั้งค่า Hosting ใหม่
เมื่อเลือก Hosting ใหม่ได้แล้ว ให้ทำตามขั้นตอนต่อไปนี้
- สมัครและชำระเงินสำหรับแพ็คเกจที่คุณเลือก
- เข้าสู่ระบบ cPanel หรือแผงควบคุมของ Hosting ใหม่
- ตรวจสอบว่า PHP และ MySQL เวอร์ชันที่ใช้รองรับ WordPress เวอร์ชันปัจจุบันของคุณ
- สร้างบัญชี FTP ใหม่ (ถ้าจำเป็น)
เคล็ดลับ: บาง Hosting อาจมีเครื่องมือติดตั้ง WordPress อัตโนมัติ แต่เราจะไม่ใช้มันในกรณีนี้ เพราะเราต้องการย้ายเว็บเดิมของเรามาทั้งหมด!
ตอนนี้คุณได้สำรองข้อมูลและเตรียม Hosting ใหม่เรียบร้อยแล้ว ในขั้นตอนถัดไป เราจะเริ่มอัปโหลดไฟล์ WordPress ไปยัง Hosting ใหม่กัน เตรียมพร้อมสำหรับการผจญภัยต่อไปนะครับ! 🚀
ขั้นตอนที่ 3 อัปโหลดไฟล์ WordPress ไปยัง Hosting ใหม่
ถึงเวลาขนของเข้าบ้านใหม่แล้วครับ 🏠
- เชื่อมต่อกับ Hosting ใหม่ผ่าน FTP Client (เช่น FileZilla)
- นำไฟล์ทั้งหมดที่คุณสำรองไว้อัปโหลดไปยังโฟลเดอร์ root ของ Hosting ใหม่ (มักจะเป็น
public_html)
เคล็ดลับ: ถ้าคุณมีไฟล์เยอะมาก อาจใช้เวลานานหน่อยนะครับ นี่เป็นเวลาที่ดีที่จะชงกาแฟสักแก้วแล้วพักสายตาซักครู่ ☕😌
คำเตือน: ระวังอย่าลืมอัปโหลดไฟล์ซ่อนด้วยนะครับ โดยเฉพาะไฟล์ .htaccess
ขั้นตอนที่ 4 สร้างและอิมพอร์ตฐานข้อมูล
ตอนนี้เราย้ายบ้านมาแล้ว แต่ยังต้องจัดระเบียบข้าวของอีกนิดหน่อย 🧹
- เข้าสู่ cPanel ของ Hosting ใหม่
- ไปที่ส่วน Databases และสร้างฐานข้อมูลใหม่
- สร้างผู้ใช้ฐานข้อมูลและกำหนดสิทธิ์ให้กับฐานข้อมูลที่สร้างใหม่
- เปิด phpMyAdmin และเลือกฐานข้อมูลที่สร้างใหม่
- คลิกที่แท็บ “Import”
- เลือกไฟล์ .sql ที่คุณสำรองไว้และคลิก “Go”
เคล็ดลับ: ถ้าไฟล์ .sql ของคุณใหญ่เกินกว่าที่จะอัปโหลดได้ ลองแตกไฟล์ออกเป็นส่วนๆ ด้วยโปรแกรมเช่น SQLSplit แล้วค่อยอิมพอร์ตทีละส่วน
ขั้นตอนที่ 5 แก้ไขไฟล์ wp-config.php
เกือบเสร็จแล้วครับ! ตอนนี้เราต้องบอก WordPress ว่าบ้านใหม่ของเราอยู่ที่ไหน 🗺️
- เปิดไฟล์
wp-config.phpด้วย FTP Client หรือ File Manager ใน cPanel - แก้ไขข้อมูลต่อไปนี้ให้ตรงกับฐานข้อมูลใหม่
define('DB_NAME', 'ชื่อฐานข้อมูลใหม่');
define('DB_USER', 'ชื่อผู้ใช้ฐานข้อมูลใหม่');
define('DB_PASSWORD', 'รหัสผ่านฐานข้อมูลใหม่');
define('DB_HOST', 'localhost'); // หรือ hostname ที่ Hosting ใหม่ให้มา- บันทึกไฟล์และอัปโหลดกลับไปที่เซิร์ฟเวอร์
เคล็ดลับความปลอดภัย: ในไฟล์ wp-config.php ให้เปลี่ยน Authentication Unique Keys and Salts ด้วยนะครับ คุณสามารถสร้างชุดใหม่ได้ที่ WordPress.org Salt Generator
โบนัส: ถ้าคุณต้องการเพิ่มความปลอดภัยให้กับ WordPress ลองเพิ่มโค้ดนี้ในไฟล์ wp-config.php
define('WP_DEBUG', false); // ปิดการแสดง error ที่อาจเป็นช่องโหว่
define('DISALLOW_FILE_EDIT', true); // ป้องกันการแก้ไขไฟล์ผ่าน WordPress adminยอดเยี่ยมครับ! ตอนนี้เราได้ย้ายไฟล์ทั้งหมด อิมพอร์ตฐานข้อมูล และตั้งค่าการเชื่อมต่อใหม่เรียบร้อยแล้ว ในขั้นตอนถัดไป เราจะมาดูวิธีอัปเดต DNS และทดสอบเว็บไซต์ใหม่กัน
เตรียมตัวให้พร้อม เพราะเราใกล้จะเสร็จสิ้นการย้ายเว็บแล้ว! 🎉
ขั้นตอนที่ 6 อัปเดต DNS และรอการเผยแพร่
ใกล้ถึงเส้นชัยแล้วครับ! ตอนนี้เราต้องบอกโลกว่าเว็บของเรามีบ้านใหม่แล้ว 🏡🌍
- เข้าไปที่ผู้ให้บริการโดเมนของคุณ (เช่น GoDaddy, Namecheap)
- หาส่วนจัดการ DNS records
- เปลี่ยน A record ให้ชี้ไปยัง IP address ของ Hosting ใหม่
- ถ้ามี www record ก็ให้อัปเดตด้วยเช่นกัน
คำเตือน: การเปลี่ยนแปลง DNS อาจใช้เวลา 24-48 ชั่วโมงในการอัปเดตทั่วโลก ในช่วงนี้บางคนอาจเห็นเว็บเก่า บางคนอาจเห็นเว็บใหม่ ไม่ต้องตกใจนะครับ!
เคล็ดลับ: ลด TTL (Time To Live) ของ DNS records เหลือ 1 ชั่วโมงก่อนทำการเปลี่ยนแปลง จะช่วยให้การอัปเดตเร็วขึ้น
ขั้นตอนที่ 7 ตรวจสอบและแก้ไขปัญหาหลังการย้าย
เย้! เราย้ายเว็บเสร็จแล้ว แต่ยังมีงานเก็บกวาดนิดหน่อยนะครับ
- ตรวจสอบการทำงานของเว็บไซต์
- ทดสอบการเปิดหน้าต่างๆ
- ลองล็อกอินเข้า WordPress admin
- ตรวจสอบการทำงานของฟอร์มต่างๆ
- อัปเดตลิงก์ภายในเว็บ (ถ้าจำเป็น)
- ใช้ปลั๊กอินอย่าง “Better Search Replace” เพื่อเปลี่ยน URL เก่าเป็น URL ใหม่ในฐานข้อมูล
- ตรวจสอบการตั้งค่า SSL
- ติดตั้ง SSL certificate ใหม่ถ้าจำเป็น
- อัปเดต WordPress Address และ Site Address ใน Settings > General ให้เป็น https://
- ทดสอบความเร็วเว็บไซต์
- ใช้เครื่องมืออย่าง Google PageSpeed Insights เพื่อตรวจสอบประสิทธิภาพ
- ตรวจสอบการทำงานของอีเมล
- ทดสอบส่งอีเมลจากฟอร์มติดต่อหรือระบบการสมัครสมาชิก
เคล็ดลับ: หลังจากย้ายเสร็จ อย่าลืมอัปเดต Google Search Console และ Google Analytics ด้วยนะครับ
ข้อควรระวังและเทคนิคเพิ่มเติม
- ใช้โหมดบำรุงรักษาระหว่างการย้าย เพื่อป้องกันการเปลี่ยนแปลงข้อมูลระหว่างกระบวนการ
- อย่าลืมย้ายอีเมลด้วยถ้าคุณใช้บริการอีเมลจาก Hosting เดิม
- ตรวจสอบการทำงานของปลั๊กอินทั้งหมดหลังการย้าย บางปลั๊กอินอาจต้องเปิดใช้งานใหม่
- พิจารณาใช้บริการ CDN เพื่อเพิ่มความเร็วให้กับเว็บไซต์ใหม่ของคุณ
คำถามที่พบบ่อย (FAQ)
สรุป เว็บใหม่ ชีวิตใหม่
ยินดีด้วยครับ! คุณได้ย้ายเว็บ WordPress ไปยัง Hosting ใหม่สำเร็จแล้ว โดยไม่สูญเสียข้อมูลแม้แต่นิดเดียว 👏
การย้าย Hosting อาจดูเป็นงานที่น่ากลัว แต่ด้วยการวางแผนที่ดีและทำตามขั้นตอนอย่างระมัดระวัง คุณก็สามารถทำได้ด้วยตัวเอง
อย่าลืมว่า การเลือก WordPress Hosting ที่ดี จะช่วยให้เว็บของคุณทำงานได้อย่างมีประสิทธิภาพมากขึ้น หากคุณยังไม่แน่ใจว่าควรเลือก Hosting แบบไหน ลองอ่านบทความของเราเกี่ยวกับการเลือก WordPress Hosting ที่เหมาะสมได้
สุดท้ายนี้ ขอให้เว็บใหม่ของคุณประสบความสำเร็จ เติบโต และพร้อมรับความท้าทายใหม่ๆ ในโลกออนไลน์นะครับ! 🚀💪
แชร์บทความนี้หากคุณคิดว่ามันมีประโยชน์ และอย่าลืมติดตามเราเพื่อรับเทคนิคและข้อมูลอัปเดตเกี่ยวกับ WordPress อีกมากมาย!
มีคำถามเพิ่มเติมไหมครับ? แชร์ประสบการณ์การย้าย WordPress Hosting ของคุณในคอมเมนต์ด้านล่างได้เลย เรายินดีรับฟังครับ! 😊