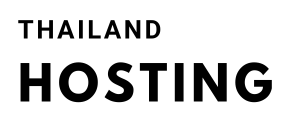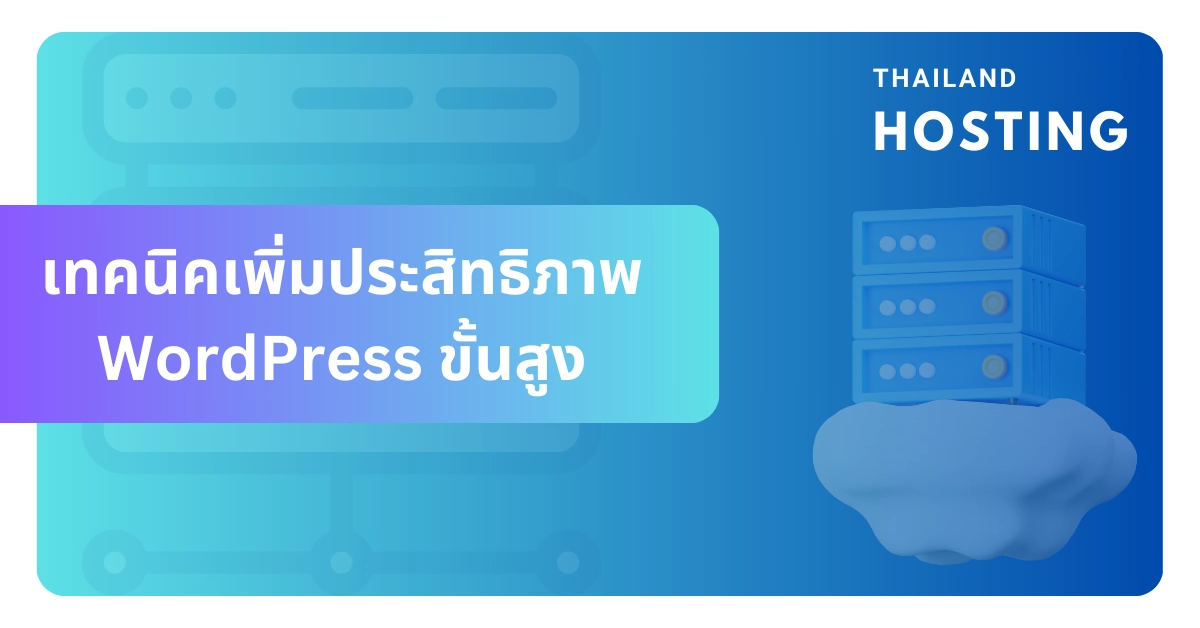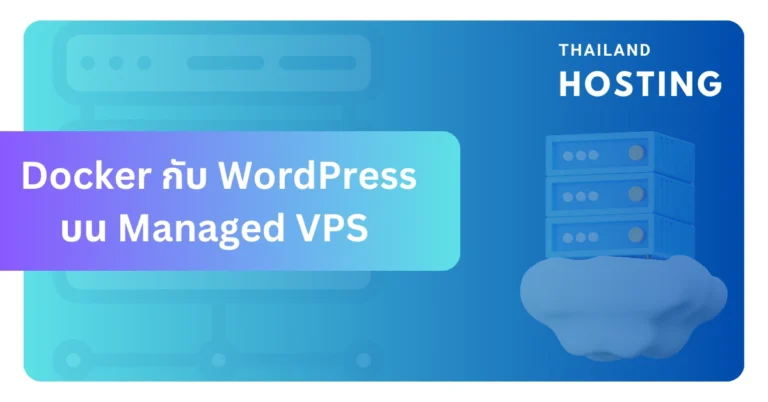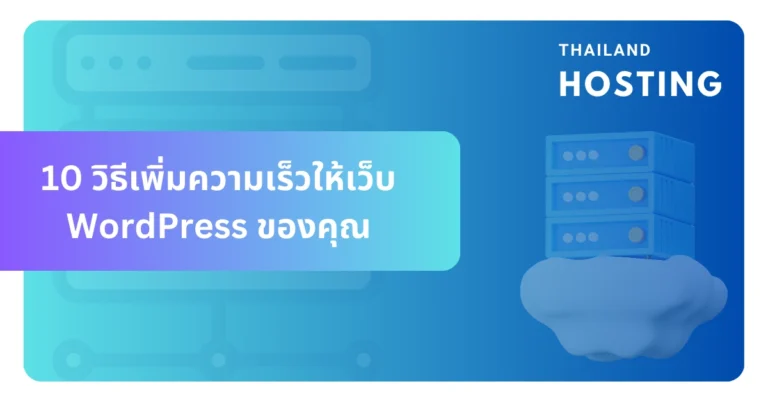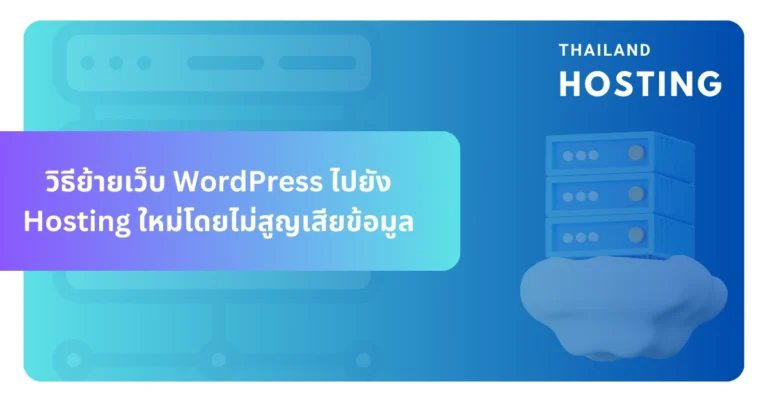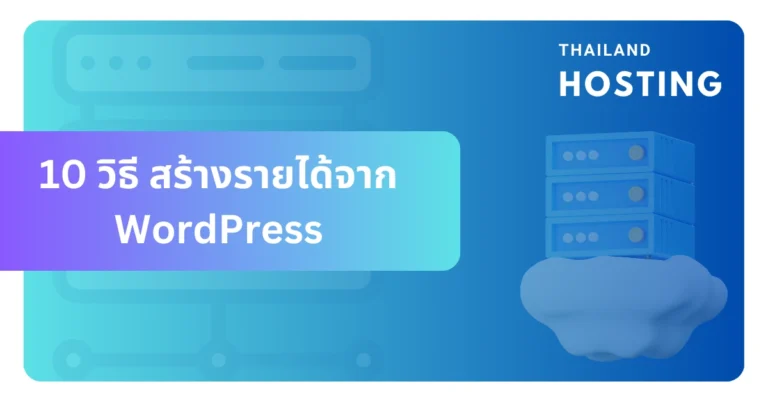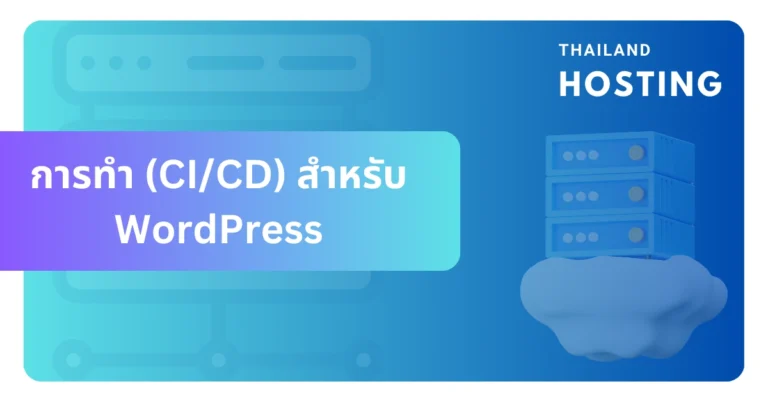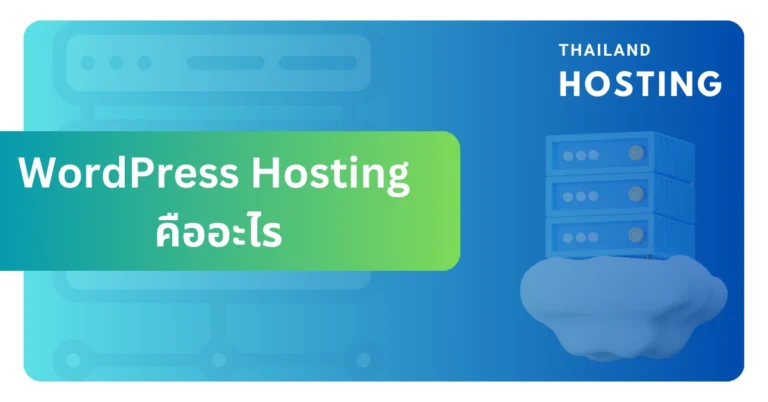1. บทนำ
ในยุคที่ความเร็วและประสิทธิภาพของเว็บไซต์มีผลโดยตรงต่อ user experience, SEO, และอัตราการแปลงผู้เข้าชมเป็นลูกค้า การเพิ่มประสิทธิภาพ WordPress บน Managed VPS จึงเป็นสิ่งสำคัญอย่างยิ่ง Managed VPS ให้ความยืดหยุ่นและควบคุมมากกว่า shared hosting ในขณะเดียวกันก็ลดภาระในการจัดการเซิร์ฟเวอร์เมื่อเทียบกับ unmanaged VPS
บทความนี้จะแนะนำเทคนิคขั้นสูงในการเพิ่มประสิทธิภาพ WordPress บน Managed VPS เพื่อให้เว็บไซต์ของคุณทำงานได้อย่างรวดเร็วและมีประสิทธิภาพสูงสุด
2. การ Optimize ระดับเซิร์ฟเวอร์
2.1 การปรับแต่ง PHP-FPM
PHP-FPM (FastCGI Process Manager) เป็นตัวจัดการ PHP processes ที่มีประสิทธิภาพสูง การปรับแต่งที่เหมาะสมจะช่วยเพิ่มประสิทธิภาพของ WordPress อย่างมาก
- ปรับ
pm.max_children,pm.start_servers,pm.min_spare_servers, และpm.max_spare_serversให้เหมาะสมกับทรัพยากรของ VPS - เพิ่ม
pm.max_requestsเพื่อป้องกัน memory leaks - ใช้
opcache.revalidate_freqเพื่อลดการตรวจสอบการเปลี่ยนแปลงของไฟล์
ตัวอย่างการตั้งค่าใน /etc/php/7.4/fpm/pool.d/www.conf:
pm = dynamic
pm.max_children = 50
pm.start_servers = 5
pm.min_spare_servers = 5
pm.max_spare_servers = 35
pm.max_requests = 5002.2 การตั้งค่า Nginx สำหรับประสิทธิภาพสูงสุด
Nginx เป็น web server ที่มีประสิทธิภาพสูง การตั้งค่าที่เหมาะสมจะช่วยเพิ่มความเร็วในการโหลดเว็บไซต์
- เปิดใช้งาน Gzip compression
- ตั้งค่า browser caching
- เพิ่มขนาด buffer ให้เหมาะสม
ตัวอย่างการตั้งค่าใน Nginx configuration
gzip on;
gzip_comp_level 5;
gzip_min_length 256;
gzip_proxied any;
gzip_vary on;
gzip_types
application/atom+xml
application/javascript
application/json
application/ld+json
application/manifest+json
application/rss+xml
application/vnd.geo+json
application/vnd.ms-fontobject
application/x-font-ttf
application/x-web-app-manifest+json
application/xhtml+xml
application/xml
font/opentype
image/bmp
image/svg+xml
image/x-icon
text/cache-manifest
text/css
text/plain
text/vcard
text/vnd.rim.location.xloc
text/vtt
text/x-component
text/x-cross-domain-policy;
location ~* \.(js|css|png|jpg|jpeg|gif|ico)$ {
expires max;
log_not_found off;
}
client_max_body_size 64m;
client_body_buffer_size 128k;2.3 การใช้ OPcache อย่างมีประสิทธิภาพ
OPcache ช่วยเพิ่มประสิทธิภาพ PHP โดยการจัดเก็บ compiled bytecode ในหน่วยความจำ
- เปิดใช้งาน OPcache ใน php.ini
- ปรับแต่งค่า
opcache.memory_consumptionและopcache.max_accelerated_files - ตั้งค่า
opcache.revalidate_freqเพื่อลดการตรวจสอบการเปลี่ยนแปลงของไฟล์
ตัวอย่างการตั้งค่าใน php.ini
opcache.enable=1
opcache.memory_consumption=256
opcache.max_accelerated_files=10000
opcache.revalidate_freq=603. การ Optimize ฐานข้อมูล
3.1 การปรับแต่ง MySQL/MariaDB configuration
การปรับแต่ง MySQL หรือ MariaDB ให้เหมาะสมกับ WordPress จะช่วยเพิ่มประสิทธิภาพการทำงานของฐานข้อมูล
- เพิ่มขนาด
innodb_buffer_pool_sizeให้เหมาะสมกับ RAM ที่มี - ปรับ
innodb_flush_log_at_trx_commitเพื่อเพิ่มประสิทธิภาพการเขียน - ตั้งค่า
query_cache_typeและquery_cache_size(สำหรับ MySQL เวอร์ชันเก่า)
ตัวอย่างการตั้งค่าใน my.cnf
[mysqld]
innodb_buffer_pool_size = 1G
innodb_flush_log_at_trx_commit = 2
query_cache_type = 1
query_cache_size = 128M3.2 การใช้ Query Monitor เพื่อวิเคราะห์และปรับปรุง queries
Query Monitor เป็นปลั๊กอิน WordPress ที่ช่วยในการวิเคราะห์ประสิทธิภาพของ database queries
- ติดตั้งและเปิดใช้งาน Query Monitor plugin
- วิเคราะห์ queries ที่ใช้เวลานานหรือทำงานบ่อย
- ปรับปรุง queries ที่ไม่มีประสิทธิภาพ หรือเพิ่ม indexes ที่จำเป็น
3.3 เทคนิคการทำ Database Indexing สำหรับ WordPress
การทำ indexing ที่เหมาะสมจะช่วยเพิ่มความเร็วในการค้นหาข้อมูล
- เพิ่ม index สำหรับคอลัมน์ที่ใช้ในการค้นหาบ่อย
- ใช้ compound indexes สำหรับ queries ที่ใช้หลายคอลัมน์
- หลีกเลี่ยงการใช้ index มากเกินไป เพราะอาจส่งผลเสียต่อประสิทธิภาพการเขียนข้อมูล
ตัวอย่างการเพิ่ม index
ALTER TABLE wp_postmeta ADD INDEX meta_key_value (meta_key, meta_value);4. การใช้ Caching อย่างมีประสิทธิภาพ
4.1 การตั้งค่า Object Caching ด้วย Redis หรือ Memcached
Object caching ช่วยลดภาระของฐานข้อมูลโดยการจัดเก็บผลลัพธ์ของ queries ที่ใช้บ่อยในหน่วยความจำ
- ติดตั้ง Redis หรือ Memcached บน VPS
- ติดตั้งและตั้งค่าปลั๊กอิน Redis Object Cache หรือ Memcached Object Cache
- ปรับแต่งการตั้งค่าให้เหมาะสมกับเว็บไซต์
ตัวอย่างการตั้งค่า Redis ใน wp-config.php
define('WP_CACHE', true);
define('WP_REDIS_HOST', 'localhost');
define('WP_REDIS_PORT', 6379);4.2 การใช้ Page Caching ด้วย Nginx FastCGI Cache
Page caching ช่วยลดเวลาในการสร้างหน้าเว็บโดยการจัดเก็บหน้าที่สร้างแล้วไว้ในหน่วยความจำ
- ตั้งค่า Nginx FastCGI Cache
- กำหนด cache rules ให้เหมาะสม
- ตั้งค่า cache purging เมื่อมีการอัปเดตเนื้อหา
ตัวอย่างการตั้งค่า Nginx FastCGI Cache
fastcgi_cache_path /tmp/nginx-cache levels=1:2 keys_zone=WORDPRESS:100m inactive=60m;
fastcgi_cache_key "$scheme$request_method$host$request_uri";
fastcgi_cache_use_stale error timeout invalid_header http_500;
fastcgi_ignore_headers Cache-Control Expires Set-Cookie;
server {
# ... other configurations ...
location ~ \.php$ {
# ... other fastcgi configurations ...
fastcgi_cache WORDPRESS;
fastcgi_cache_valid 60m;
}
}4.3 การตั้งค่า Browser Caching อย่างเหมาะสม
Browser caching ช่วยลดการดาวน์โหลดไฟล์ซ้ำโดยการจัดเก็บไฟล์ static ไว้ในเบราว์เซอร์ของผู้ใช้
ตัวอย่างการตั้งค่า Browser Caching ใน Nginx
location ~* \.(js|css|png|jpg|jpeg|gif|ico)$ {
expires 1y;
add_header Cache-Control "public, no-transform";
}5. การ Optimize รูปภาพและสื่อ
5.1 เทคนิคการ Lazy Loading สำหรับรูปภาพและวิดีโอ
Lazy loading ช่วยเพิ่มความเร็วในการโหลดหน้าเว็บโดยการโหลดรูปภาพและวิดีโอเฉพาะเมื่อจำเป็น
- ใช้ native lazy loading ของ browser
<img src="image.jpg" loading="lazy" alt="...">- ใช้ JavaScript library เช่น Lozad.js สำหรับ browser ที่ไม่รองรับ native lazy loading
- ตั้งค่า lazy loading สำหรับ WordPress โดยใช้ปลั๊กอินหรือเพิ่มโค้ดในธีม
5.2 การใช้ WebP และ AVIF format
WebP และ AVIF เป็นรูปแบบไฟล์รูปภาพที่มีขนาดเล็กกว่าแต่คุณภาพใกล้เคียงกับ JPEG และ PNG
- ติดตั้ง WebP และ AVIF support บน server
- ใช้ปลั๊กอิน เช่น WebP Express หรือ EWWW Image Optimizer เพื่อแปลงรูปภาพอัตโนมัติ
- ใช้
<picture>element เพื่อให้รองรับ browser ที่หลากหลาย:
<picture>
<source srcset="image.avif" type="image/avif">
<source srcset="image.webp" type="image/webp">
<img src="image.jpg" alt="...">
</picture>5.3 การตั้งค่า CDN สำหรับ static content
Content Delivery Network (CDN) ช่วยเพิ่มความเร็วในการโหลดไฟล์ static โดยการกระจายไฟล์ไปยัง server ที่อยู่ใกล้ผู้ใช้มากที่สุด
- เลือก CDN provider ที่เหมาะสม เช่น Cloudflare, Amazon CloudFront, หรือ StackPath
- ตั้งค่า CDN ให้ทำงานร่วมกับ WordPress
- ปรับแต่งการตั้งค่า CDN ให้เหมาะสมกับเว็บไซต์ของคุณ เช่น การกำหนด cache expiration, การ exclude บางไฟล์จาก CDN
ตัวอย่างการตั้งค่า CDN ใน WordPress โดยใช้ปลั๊กอิน
- ติดตั้งและเปิดใช้งานปลั๊กอิน CDN Enabler หรือ W3 Total Cache
- กรอก CDN URL ในการตั้งค่าของปลั๊กอิน
- เลือกประเภทไฟล์ที่ต้องการให้ CDN จัดการ (เช่น รูปภาพ, CSS, JavaScript)
6. การ Minify และ Combine Resources
6.1 การ Minify CSS, JavaScript, และ HTML
การ Minify คือการลดขนาดไฟล์โดยการกำจัดช่องว่างและตัวอักษรที่ไม่จำเป็น
- ใช้ปลั๊กอิน เช่น Autoptimize หรือ WP Rocket สำหรับการ Minify อัตโนมัติ
- หรือใช้เครื่องมือออนไลน์ เช่น UglifyJS สำหรับ JavaScript และ CSS Minifier สำหรับ CSS
ตัวอย่างการตั้งค่า Autoptimize
- ไปที่ Settings > Autoptimize
- เลือก “Optimize JavaScript Code”
- เลือก “Optimize CSS Code”
- เลือก “Optimize HTML Code”
6.2 เทคนิคการ Combine Files อย่างชาญฉลาด
การรวมไฟล์ CSS และ JavaScript ช่วยลดจำนวน HTTP requests
- ใช้ปลั๊กอิน เช่น Autoptimize หรือ WP Rocket สำหรับการรวมไฟล์อัตโนมัติ
- พิจารณาแยกไฟล์ที่ใช้เฉพาะบางหน้าออกจากไฟล์หลัก
- ใช้เทคนิค Critical CSS โดยแยก CSS ที่จำเป็นสำหรับ above-the-fold content
6.3 การใช้ HTTP/2 Push สำหรับ critical resources
HTTP/2 Push ช่วยให้เซิร์ฟเวอร์ส่งไฟล์ที่สำคัญไปยังเบราว์เซอร์ก่อนที่จะมีการร้องขอ
- ตั้งค่า Nginx เพื่อรองรับ HTTP/2
- กำหนด resources ที่ต้องการ push ใน Nginx configuration
ตัวอย่างการตั้งค่า HTTP/2 Push ใน Nginx
location / {
http2_push /styles/main.css;
http2_push /js/main.js;
}7. การ Optimize WordPress Theme และ Plugins
7.1 การเลือกและปรับแต่ง Theme ที่มีประสิทธิภาพสูง
- เลือก theme ที่เขียนโค้ดอย่างมีประสิทธิภาพและเบา
- ใช้ child theme สำหรับการปรับแต่ง เพื่อให้สามารถอัปเดต parent theme ได้ง่าย
- ลบส่วนที่ไม่จำเป็นออกจาก theme
7.2 การตรวจสอบและจัดการ Plugin ที่ส่งผลต่อประสิทธิภาพ
- ใช้ปลั๊กอิน Query Monitor เพื่อตรวจสอบผลกระทบของแต่ละปลั๊กอิน
- ลบหรือแทนที่ปลั๊กอินที่มีปัญหาด้านประสิทธิภาพ
- ใช้ Must-use Plugins สำหรับฟังก์ชันที่จำเป็นต้องทำงานเสมอ
7.3 เทคนิคการ Defer JavaScript Loading
- ใช้
asyncหรือdeferattribute สำหรับ script ที่ไม่จำเป็นต้องโหลดทันที - ใช้ปลั๊กอิน เช่น Autoptimize หรือ WP Rocket เพื่อจัดการการโหลด JavaScript
ตัวอย่างการใช้ defer
<script src="script.js" defer></script>8. การใช้ Content Delivery Network (CDN)
8.1 การเลือก CDN ที่เหมาะสมสำหรับ WordPress
- พิจารณาปัจจัยต่างๆ เช่น ราคา, ความเร็ว, และความครอบคลุมของ PoP (Points of Presence)
- ทดลองใช้ CDN ฟรี เช่น Cloudflare ก่อนตัดสินใจใช้บริการแบบเสียเงิน
8.2 การตั้งค่า CDN บน Managed VPS
- สมัครใช้บริการ CDN
- ตั้งค่า DNS ให้ชี้ไปที่ CDN
- ตั้งค่า WordPress ให้ใช้ CDN URL สำหรับ static assets
8.3 เทคนิคการ Optimize CDN สำหรับประสิทธิภาพสูงสุด
- ตั้งค่า cache expiration ให้เหมาะสม
- ใช้ feature ต่างๆ ของ CDN เช่น การ minify อัตโนมัติ, การ compress ไฟล์
- ตั้งค่า CDN ให้ใช้ HTTP/2 หรือ HTTP/3
9. การ Monitor และ Analyze ประสิทธิภาพ
9.1 การใช้ New Relic หรือ Datadog สำหรับ Advanced Monitoring
- ติดตั้ง New Relic หรือ Datadog agent บน VPS
- ตั้งค่า dashboard เพื่อติดตามค่าสำคัญต่างๆ
- ตั้งค่าการแจ้งเตือนสำหรับเหตุการณ์ที่สำคัญ
9.2 การวิเคราะห์ Web Vitals และ Core Web Vitals
- ใช้ Google PageSpeed Insights เพื่อวิเคราะห์ Core Web Vitals
- ติดตั้ง Web Vitals ปลั๊กอินสำหรับ WordPress
- ปรับปรุงเว็บไซต์ตามคำแนะนำเพื่อปรับปรุง scores
9.3 เทคนิคการ Troubleshoot ปัญหาประสิทธิภาพ
- ใช้ tools เช่น GTmetrix หรือ WebPageTest เพื่อวิเคราะห์ปัญหา
- ตรวจสอบ server logs เพื่อหาข้อผิดพลาด
- ใช้ browser developer tools เพื่อวิเคราะห์ performance ในระดับ client-side
10. การ Optimize สำหรับ Mobile Performance
10.1 การใช้ Accelerated Mobile Pages (AMP)
- ติดตั้งและตั้งค่าปลั๊กอิน AMP สำหรับ WordPress
- ปรับแต่ง AMP templates ให้เข้ากับดีไซน์ของเว็บไซต์
- ทดสอบหน้า AMP ด้วย Google’s AMP Test
10.2 เทคนิคการ Optimize Responsive Design
- ใช้ mobile-first approach ในการออกแบบ
- ใช้ responsive images เพื่อโหลดรูปภาพที่เหมาะสมกับขนาดหน้าจอ
- ปรับแต่ง CSS และ JavaScript ให้ทำงานได้ดีบนอุปกรณ์มือถือ
10.3 การทดสอบและปรับปรุง Mobile Performance
- ใช้ Google’s Mobile-Friendly Test
- ทดสอบเว็บไซต์บนอุปกรณ์มือถือจริงหลากหลายรุ่น
- ใช้ Chrome DevTools Device Mode เพื่อจำลองการใช้งานบนอุปกรณ์มือถือ
11. Advanced Techniques
11.1 การใช้ HTTP/3 และ QUIC
- อัพเกรด Nginx เพื่อรองรับ HTTP/3
- ตั้งค่า SSL/TLS ให้รองรับ QUIC
- เปิดใช้งาน HTTP/3 ใน Nginx configuration
11.2 การ Implement Service Workers สำหรับ Offline Functionality
- สร้าง service worker script
- ลงทะเบียน service worker ใน WordPress theme
- ใช้ service worker เพื่อ cache resources และให้บริการ offline
11.3 การใช้ WebSocket สำหรับ Real-time Communications
- ติดตั้ง WebSocket server เช่น Socket.IO
- ปรับแต่ง WordPress เพื่อใช้ WebSocket สำหรับการอัพเดตแบบ real-time
- ทดสอบและ optimize การใช้งาน WebSocket
12. บทสรุป
การเพิ่มประสิทธิภาพ WordPress บน Managed VPS เป็นกระบวนการต่อเนื่องที่ต้องอาศัยการทดสอบและปรับแต่งอย่างสม่ำเสมอ การใช้เทคนิคต่างๆ ที่กล่าวมาในบทความนี้จะช่วยให้เว็บไซต์ WordPress ของคุณทำงานได้อย่างรวดเร็วและมีประสิทธิภาพ สิ่งสำคัญคือต้องติดตามผลการปรับแต่งและปรับปรุงอย่างต่อเนื่องเพื่อรักษาประสิทธิภาพที่ดีในระยะยาว